- Screenflick 2 2 25 – Capture Screen Movement To Video Camera
- Screenflick 2 2 25 – Capture Screen Movement To Video Conference
Rocket typist 1 3 1 – expand typed abbreviations. I recorded this video a few days ago and just got uploading it! Sorry, school sucks. Anyways, I hope you enjoy it and I hope you enjoy ScreenFlick as a screen recorder! Capture the highest quality screen recordings. Edit your video using the easy-to-use editing interface. Create high quality software or iPhone demos, professional video tutorials, dynamic presentations, corporate training and more!.LIMITED TIME OFFER: Save on your first year's subscription to Stock Media Library when you purchase now with. Recording your screen and Discord audio at the same time is a piece of cake with Screenflick. Learn More Download By default, Discord 's audio will be recorded by Screenflick, but if you've changed the Discord audio output device (for example, to your headphones) you'll need to change that setting again.
How to Create a Time-Lapse Screen Recording on a Mac
Screenflick makes recording long time-lapse recordings very efficient, using a relatively small amount of disk space and performance capability, while sipping energy laptop battery power. This efficiency leaves more performance power and battery life for the applications actually being recorded.
To create a time-lapse Mac screen recording:
- Launch Screenflick
- Reduce the Capture Rate for maximum efficiency1
- Start and finish a screen recording as you normally would
- Select the recording in the Export view
- Click 'Export' to export the recording
- In the Export sheet's 'Time Scale' setting, choose 'Times Faster' and enter the desired speed-up (eg '10' for a 10x speed up)
- Export the Recording
1Reducing the Capture Rate proportionally to the amount of expected speed-up maximizes the efficiency of the recording process. If a 10x speed-up, then reduce the Capture Rate about 10x; ex. 30 fps reduced by 10x would be 3 fps, so choose 5 fps. Note that recording at a slightly higher fps than necessary gives you a little more flexibility to increase the speed-up later while still being smooth.
Maximizing Time-lapse Efficiency
The key to maximizing the efficiency of Screenflick for time lapse recordings is to first consider how long might the recording might be, and how long you might want it to be when played back. For example, if you the recording will be about an hour long, and you want it to take about 3 minutes to playback, that's a 20x speedup.
Knowing that amount of speed-up, you can then reduce the recording Capture Rate in Screenflick's recording settings. Normally, video is recorded at 30 frames per second, but if the final movie will be sped up by 20x and still have a final frame rate of 30 fps, then most of those frames will simply be thrown away because they're not needed. In this example, the Capture Rate could be reduced to its minimum of 1 fps, and then when the final movie is sped up by 30x, the recording will still be very smooth. The key is that reducing the Capture Rate will keep the recording very small and use less energy during the recording itself, saving battery and performance for the other applications which are running.
Troubleshooting System Audio Recording
Recording system audio is a tricky business invovling several components and steps which all must be configured and work properly for system audio to record correctly. When one of these steps or settings isn't set correctly, it can be difficult to figure out why the system audio in saved movies is silent, or why one program's audio isn't being recorded while others are. Read this page to learn about troubleshooting problems with system audio recording in Screenflick.
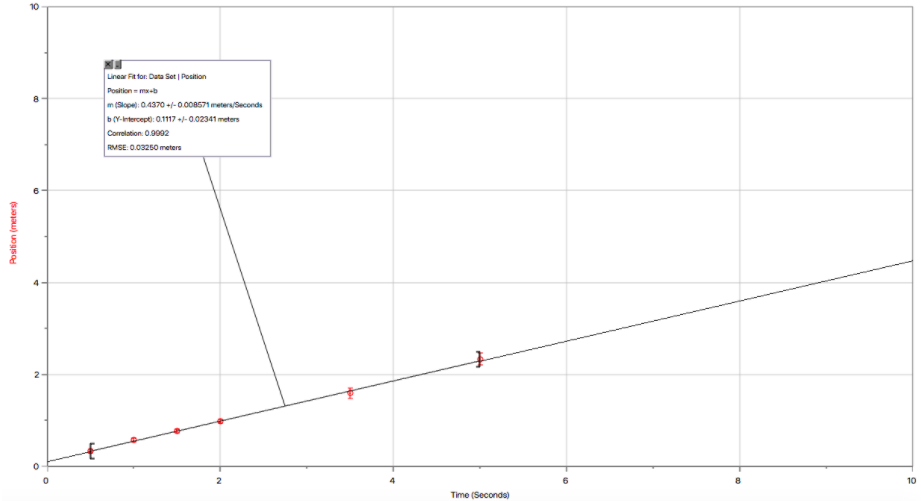
What is Screenflick Loopback?
Screenflick uses a system extension called Screenflick Loopback to record system audio on your Mac. What Screenflick Loopback does is create a 'virtual' audio device, which has input and output streams. To record system audio with Screenflick Loopback, the system-wide default audio output device is set to Screenflick Loopback. This directs all audio into Screenflick Loopback's input. Any program can then record from Screenflick Loopback's output, which effectively records the system audio.

What is Screenflick Loopback?
Screenflick uses a system extension called Screenflick Loopback to record system audio on your Mac. What Screenflick Loopback does is create a 'virtual' audio device, which has input and output streams. To record system audio with Screenflick Loopback, the system-wide default audio output device is set to Screenflick Loopback. This directs all audio into Screenflick Loopback's input. Any program can then record from Screenflick Loopback's output, which effectively records the system audio.
Problem: An application's audio is not being recorded
When you start a recording with system audio, Screenflick switches the system audio output device to 'Screenflick Loopback' which Screenflick then uses as an input to record from. Some programs will play over a specific output device rather than always using the current system setting which can lead to problems like this.
It's likely that when you launch the program, it sees that your speakers are the current output device and then internally sets itself to play over those speakers. Then when you start recording with Screenflick, Screenflick changes the system output device setting to the Screenflick Loopback. The program however, may not be watching for the notification that the system output device has changed and will still be playing audio directly to the speakers instead of the Screenflick Loopback like it should be.
The result of this happening, is that while you can hear all audio correctly over your speakers while the recording is taking place, Screenflick Loopback (and thus Screenflick) is not being fed audio from the troublesome program, which creates a movie with missing audio. This can lead to the confusion that it is Screenflick which is failing to record audio, when it is really is really the program playing the audio which is causing the problem.
How to Solve This Problem
What needs to happen is the program playing audio needs to launch after the system output device has already been changed to Screenflick Loopback. There are two ways this can happen.
- Launch the program which plays the audio after you start a Screenflick recording
- Before starting the program, go into System Preferences and change the system output audio device to 'Screenflick Loopback', start the program, and then start the recording when you're ready.
The key thing is that the default system output must be set to Screenflick Loopback before the program starts up and plays audio.
There is also a third possibility. In some programs (such as Skype and other programs which focus on audio) there is a preference to specify which audio device to direct audio to. If the program you're recording has one of these settings, you can simply set that setting to 'Screenflick Loopback' when you're making Screenflick recordings.
Screenflick 2 2 25 – Capture Screen Movement To Video Camera
Problem: My system audio is silent after stopping a recording or quitting Screenflick.
Screenflick 2 2 25 – Capture Screen Movement To Video Conference
Although this shouldn't happen, the most likely cause is Screenflick Loopback is still selected as the system audio output device. To fix this, simply go into the Audio panel in System Preferences and select your speakers in the device list in the Output tab.
