- Duplicate Detective 1 94 – Find And Remove Duplicate Files Onto
- Duplicate Detective 1 94 – Find And Remove Duplicate Files Pdf
Cocktail 10 3 – general maintenance and optimization utility. Nowadays, Windows 10 come out with the CCleaner app pre-installed. Gopanel 1 0 2 download free. Many of us think. Free peachtree accounting software 2012. Mac os mojave patcher not working. Lightwave 3d 2018 0 3 – 3d animation software downloads.

- Duplicate File Detective is a feature-rich software application whose purpose is to locate duplicate files on your computer, allowing you to delete them and, thus clear up space on your hard drive.
- Duplicate Detective – Find and Delete Duplicate Files 1.94 Description AWARDED MACWORLD ‘MAC GEM' 2014 – The Best Duplicate Finder For Mac – On Sale: 40% Off Limited Time Only!
- Duplicate File Detective uses state-of-the-art file content analysis technology to show you exactly where your duplicate files are (even when the file names are different). You can search multiple folders, drives, removable storage devices, even network shares – all in a single pass. Then move, zip, or remove duplicate files safely with assistance from our innovative SmartMark duplicate file.
- Find duplicate and near-duplicate pages
- Bookmark duplicate pages
- Extract duplicate pages into a separate PDF document
- Delete duplicate pages from the document
- Save page similarity report
Duplicate Detective 1 94 – Find And Remove Duplicate Files Onto
- Compare Page Text Only
- Use this method to compare page text regardless of its visual appearance. It computes page similarity based on text content only and completely ignores text appearance, layout, images and graphics that might be present on the page. It is the best method to detect duplicates in most document types.
- Compare Visual Appearance of the Pages
- This method compares pages 'as images' and detects pages that look exactly the same. This method does not compare any invisible text that may be present on the page. It is not advised to use this method on scanned paper documents.
- Contents
- Custom Settings - all settings are specified by user
- Scanned Paper Document: High Quality
- Scanned Paper Document: Medium Quality
- Fax Document: Low Quality
- Non-scanned PDF: exact match
- Non-scanned PDF: fuzzy match
- Exact match (with text order)- this method does not use cosine similarity
- Minimal allowed page text similarity (in percent) - this is the value of cosine similarity metric expressed in percent. Specify minimum allowed page text similarity between 70 and 100 (in percent).
- Maximum allowed page length difference (in characters).
- Maximum allowed page text difference (in words).
- Ignore text case - this option ignores text case while comparing text.
- Ignore punctuation (,.!?-) - this options excludes all punctuation characters from comparison.
- Ignore non-alphanumeric characters - this options ignores all characters except letters and digits.
Duplicate Detective 1 94 – Find And Remove Duplicate Files Pdf
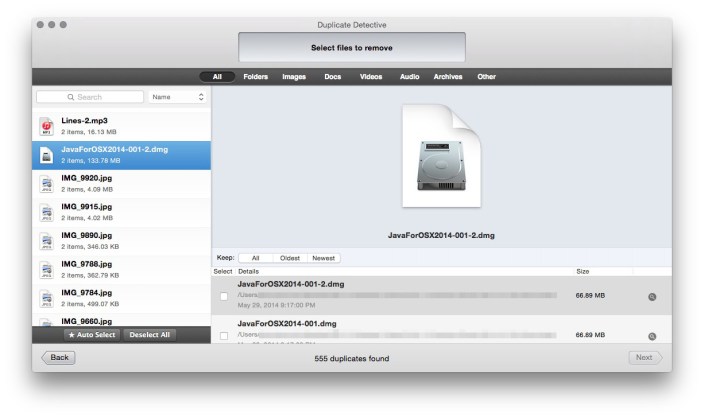
- Duplicate File Detective is a feature-rich software application whose purpose is to locate duplicate files on your computer, allowing you to delete them and, thus clear up space on your hard drive.
- Duplicate Detective – Find and Delete Duplicate Files 1.94 Description AWARDED MACWORLD ‘MAC GEM' 2014 – The Best Duplicate Finder For Mac – On Sale: 40% Off Limited Time Only!
- Duplicate File Detective uses state-of-the-art file content analysis technology to show you exactly where your duplicate files are (even when the file names are different). You can search multiple folders, drives, removable storage devices, even network shares – all in a single pass. Then move, zip, or remove duplicate files safely with assistance from our innovative SmartMark duplicate file.
- Find duplicate and near-duplicate pages
- Bookmark duplicate pages
- Extract duplicate pages into a separate PDF document
- Delete duplicate pages from the document
- Save page similarity report
Duplicate Detective 1 94 – Find And Remove Duplicate Files Onto
- Compare Page Text Only
- Use this method to compare page text regardless of its visual appearance. It computes page similarity based on text content only and completely ignores text appearance, layout, images and graphics that might be present on the page. It is the best method to detect duplicates in most document types.
- Compare Visual Appearance of the Pages
- This method compares pages 'as images' and detects pages that look exactly the same. This method does not compare any invisible text that may be present on the page. It is not advised to use this method on scanned paper documents.
- Contents
- Custom Settings - all settings are specified by user
- Scanned Paper Document: High Quality
- Scanned Paper Document: Medium Quality
- Fax Document: Low Quality
- Non-scanned PDF: exact match
- Non-scanned PDF: fuzzy match
- Exact match (with text order)- this method does not use cosine similarity
- Minimal allowed page text similarity (in percent) - this is the value of cosine similarity metric expressed in percent. Specify minimum allowed page text similarity between 70 and 100 (in percent).
- Maximum allowed page length difference (in characters).
- Maximum allowed page text difference (in words).
- Ignore text case - this option ignores text case while comparing text.
- Ignore punctuation (,.!?-) - this options excludes all punctuation characters from comparison.
- Ignore non-alphanumeric characters - this options ignores all characters except letters and digits.
Duplicate Detective 1 94 – Find And Remove Duplicate Files Pdf
- Products
- All-In-One Products
- Wise Care 365
- Data & Security Products
- Wise Anti Malware
- Wise Data Recovery
- Wise Folder Hider Free
- Wise Folder Hider Pro
- Performance Products
- Wise Registry Cleaner
- Wise Disk Cleaner
- Wise Program Uninstaller
- Wise Memory Optimizer
- Wise Game Booster
- Wise System Monitor
- Wise PC 1stAid
- Wise Plugin Manager
- Utility Tools
- Wise Windows Key Finder
- Wise Duplicate Finder
- Wise Hotkey
- Wise Reminder
- Wise JetSearch
- Wise Auto Shutdown
- Wise Force Deleter
- Multimedia Tools
- Wise YouTube Downloader
- Wise Video Converter
- Wise Video Player
- Support
- Support Center
- FAQs
- Lost License
- Renew License
- Transfer License
- Feedback
- Product Manuals
- Forgot WFH Login Pasword
- Language
- Languages
- WiseCleaner Forum
- News & Offers
- WiseCleaner Advices & Suggestions
- Wise Care 365
- Wise Registry Cleaner
- Wise Disk Cleaner
- Other WiseCleaner Products
- Articles
- How-to
- Restore Files with Deep Scan
- Fix Windows 10 Slow Boot-up Issue
- Remove Windows 10 Built-in Apps
- Find and Remove Duplicate Photos
- Protecting Sensitive Files
- Assign Keyboard Shortcut to Launch App
- Set a Reminder in Windows 10
- >> More How-To Articles
- Windows Tips
- Disable Preloading Microsoft Edge at Startup
- High Memory Usage Issue about EoAExperiences.exe
- Launch Emoji Keyboard in Windows 10
- Start Windows 10 in Safe Mode
- God Mode of Windows 10
- Add Windows Photo Viewer in Windows 10
- Prevent PUA with Windows Defender
- >> More Windows Tips
